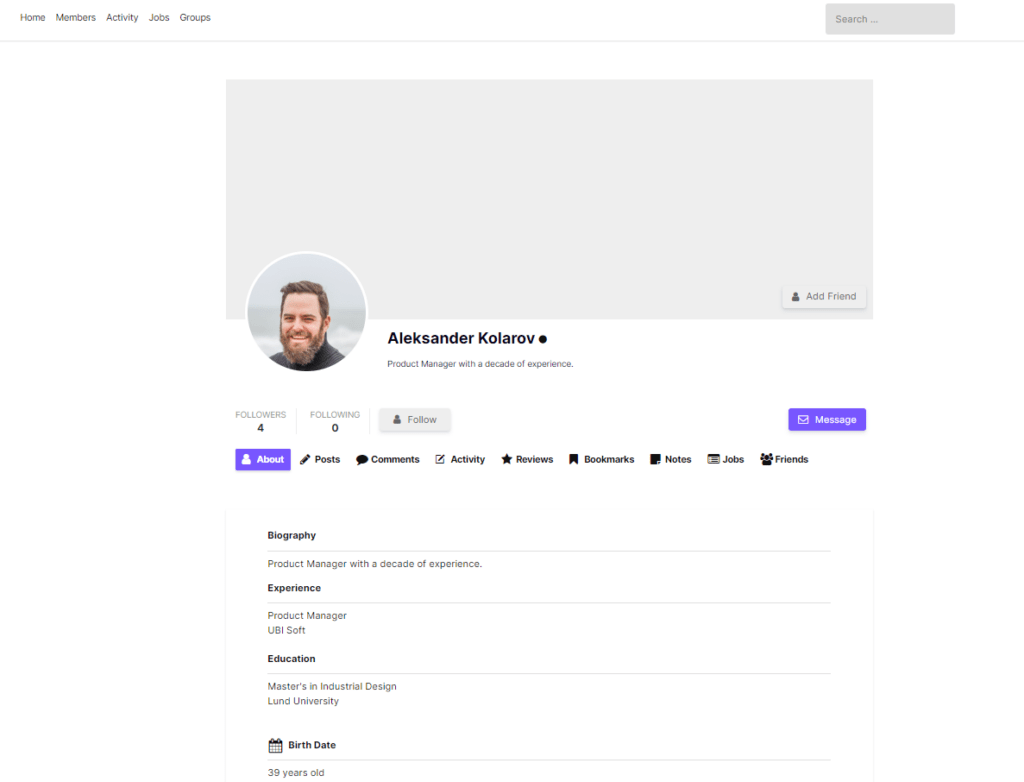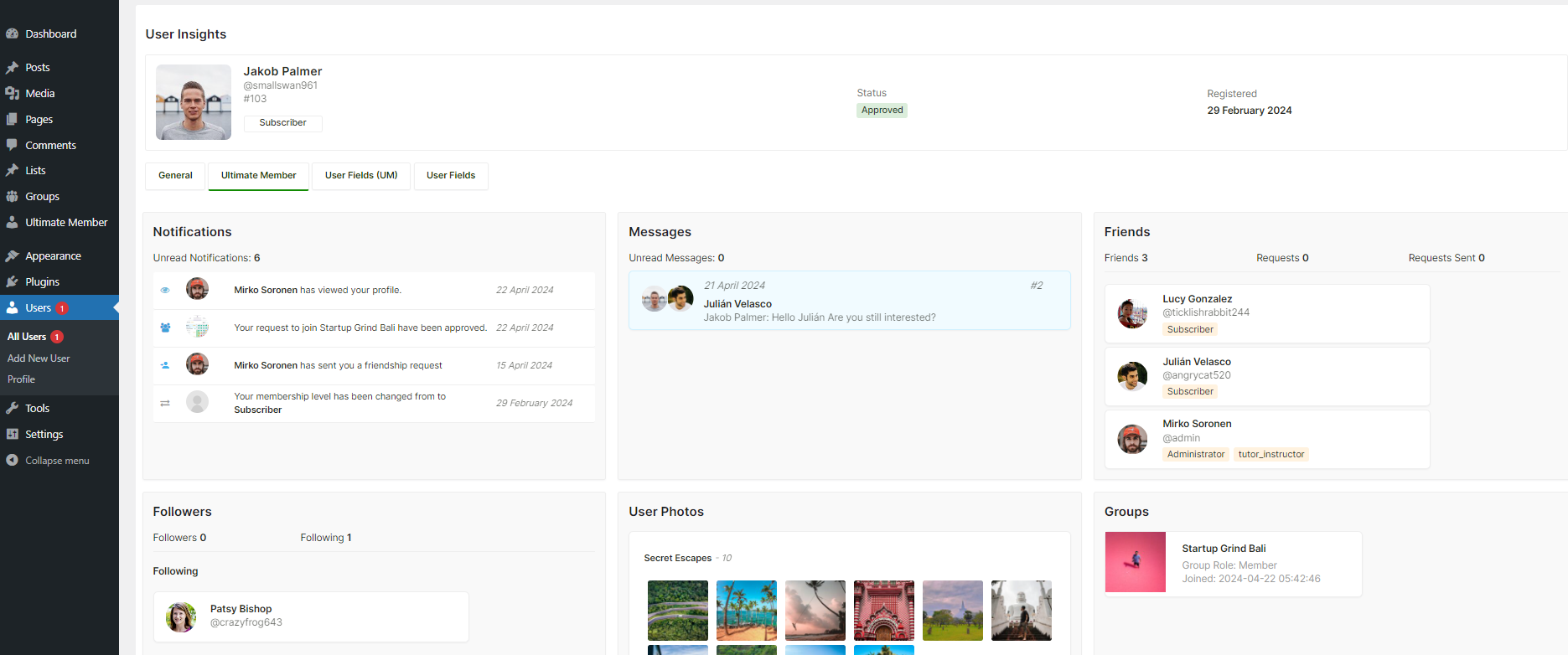Ultimate Member offers various templates that you can tailor to suit your needs. Whether it’s adjusting profile or user pages, member directories, or account sections, customization options abound.
A typical Profile page layout consists of several components: Cover Photo, Profile Image, Profile Navigation, Edit Profile section, and Profile Tab Content section.
In this guide, we’ll walk you through the process of customizing Ultimate Member profile templates by overriding the default ones. Let’s dive in with these simple steps to Override UM Profile Templates:
Step 1: Setting Up Your Child Theme
Create a Child Theme: You can create a child-theme to your current theme by using the “Child Theme Configurator” plugin.
Step 2: Create the folders
Inside your child theme folder, create two subfolders: ultimate-member and then templates.
/wp-content/themes/child-theme/ultimate-member/templates/profile.phpStep 3: Overriding the Default Profile Template
Copy the file profile.php from the plugin’s directory to the child theme directory and change its name to profile-custom.php. You can set it to any name you want.
- Locate the Original File: Navigate to your WordPress installation directory (
/wp-content/plugins/ultimate-member/templates/profile.php). - Copy and Rename: Copy this file to your child theme’s ultimate-member/templates folder. Rename it to something descriptive, like
profile-custom.php.
Step 4: Give a profile title
Open new file and paste a comment with the template name to the first line, see example:
<?php /* Template: Profile Custom */
if ( ! defined( 'ABSPATH' ) ) exit; ?>Step 5: Customize the file
- Edit the Template: Now comes the fun part! Customize the layout and content of your profile page.
- HTML & CSS: Use HTML to structure your content and CSS to style it according to your preferences.
Examples: You can add a wrapper div for your forms, remove unwanted sections, or rearrange elements. Once you’re happy with your customizations, save the profile-custom.php file.
Step 6: Activate Your Child Theme
Now compress the child-theme in a zip file and upload it from Appearance > Themes > Add New Theme
Step 7: Assigning Your Custom Profile Template (Final Step)
- Navigate to UM Settings: In your WordPress dashboard, go to Ultimate Member > Settings > Appearance.
- Select Your Template: Under the “Profile” section, locate the “Profile Default Template” option. Choose your newly created profile-custom.php template from the dropdown menu.
- Save Changes: Click “Save Changes” to apply your custom profile template.
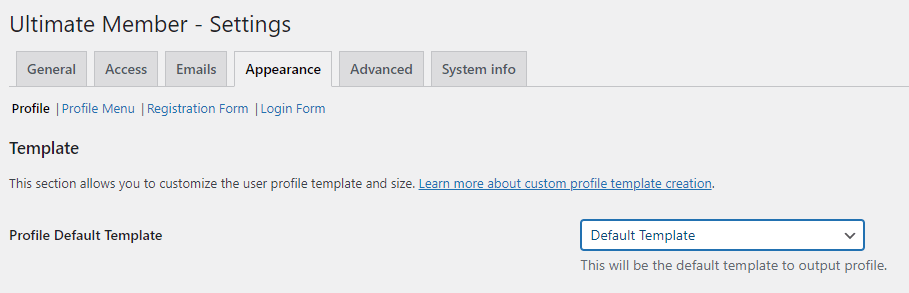
Congratulations! You’ve successfully overridden the default UM profile template and created a unique profile experience for your users. Remember, you can always revisit and edit your profile-custom.php file for further modifications.